优浩资源 发布:05-19 67
本文摘要: 解决Win10系统中出现的task***r.exe文件应用程序错误,您可以尝试以下几种***:(图片来源网络,侵删)1、使用系统文件检查器(SFC)扫描:按下Win+X键,选择“WindowsPowerShell(管理员)”或“命令提示符(管理员)”。在打开的窗口中输入sfc/sca...
解决Win10系统中出现的task *** r.exe文件应用程序错误,您可以尝试以下几种 *** :
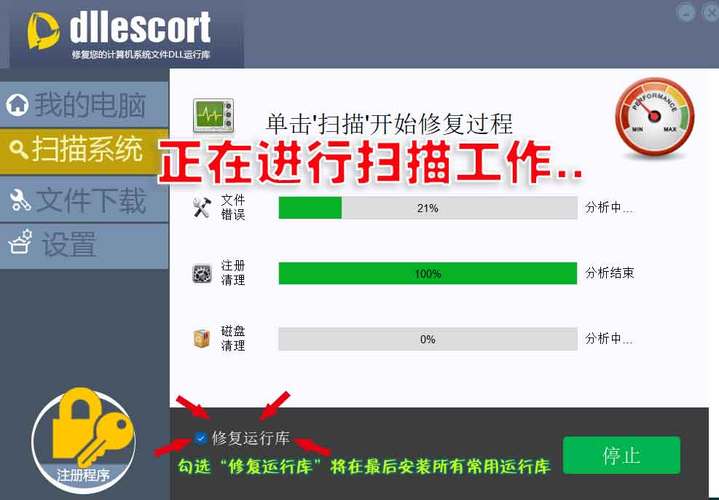
1、使用系统文件检查器(SFC)扫描:
按下Win + X键,选择“Windows PowerShell(管理员)”或“命令提示符(管理员)”。
在打开的窗口中输入sfc /scannow命令,并按回车键执行。
系统文件检查器将扫描并修复Windows系统中的损坏文件,包括task *** r.exe。
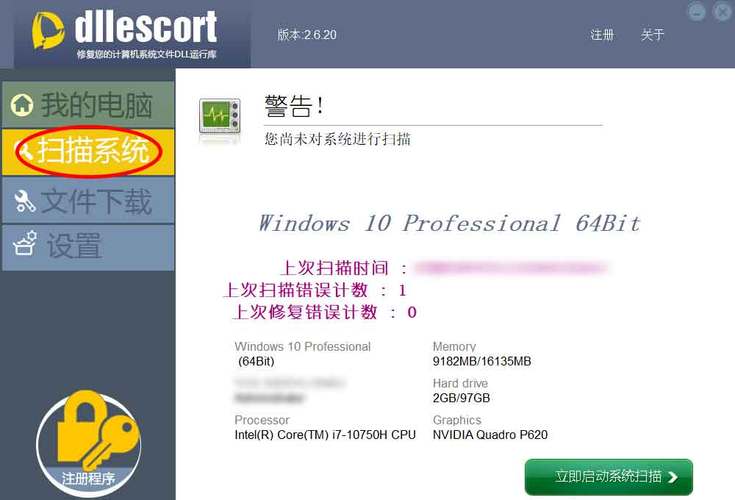
2、通过Windows资源管理器重新注册task *** r.exe:
打开资源管理器,导航到C:\WINDOWS\system32目录。
找到task *** r.exe文件,右键点击选择“属性”。
在弹出的窗口中,切换到“安全”标签页,点击“高级”。

在出现的窗口中,点击“更改权限”。
在弹出的“权限项”窗口中,选中您的用户账户,然后点击“编辑”。
在“权限为”部分,勾选“完全控制”,然后点击“应用”和“确定”保存设置。
尝试重新打开任务管理器,看是否解决了问题。
3、检查用户账户控制设置:
按下Win + R键,输入gpedit.msc后回车,打开本地组策略编辑器。
依次导航至“计算机配置” > “Windows 设置” > “安全设置” > “本地策略” > “安全选项”。
在右侧找到“用户账户控制:管理员批准模式中管理员的提升权限提示的行为”,双击打开。
在选项中选择“不提示,直接提升”,然后点击“应用”和“确定”保存设置。
4、通过系统还原或重置解决问题:
如果上述 *** 都无法解决问题,您可能需要考虑使用系统还原功能恢复到出现问题之前的状态。
如果没有可用的还原点,或者问题依然存在,您可能需要考虑重置Windows 10系统。
在进行上述操作时,请确保您已经备份了重要数据,以防在解决问题的过程中发生数据丢失,如果您不熟悉这些操作,建议寻求专业人士的帮助。
版权说明:如非注明,本站文章均为 优浩资源 原创,转载请注明出处和附带本文链接;

滑雪大冒险
类别:单机
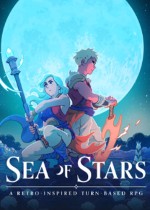
星之海
类别:单机
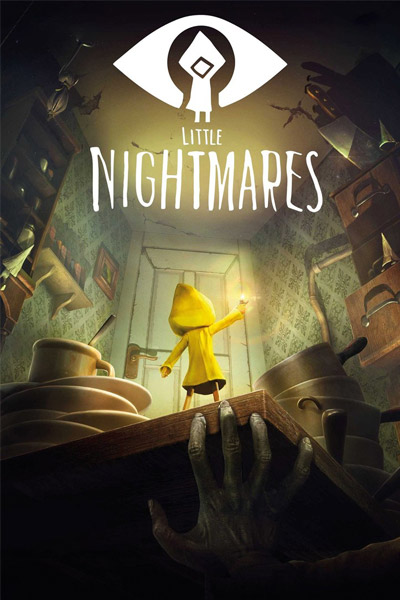
小小噩梦
类别:单机
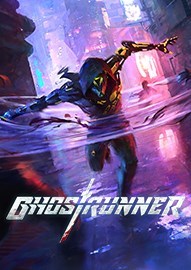
幽灵行者
类别:单机

保卫萝卜1
类别:单机

森林之子
类别:单机

火影忍者
类别:单机

果宝无双
类别:单机

植物大战僵尸
类别:单机