优浩资源 发布:11-07 159
本文摘要: 大家好,关于steam卸载不了很多朋友都还不太明白,今天小编就来为大家分享关于steam为啥卸载不了的知识,希望对各位有所帮助!steam卸载失败显示忙碌1、当遇到Steam卸载失败并显示“忙碌”的情况时,可以尝试以下几种***来解决:**确保Steam未在运行**:首先,确认Steam程序...
大家好,关于steam卸载不了很多朋友都还不太明白,今天小编就来为大家分享关于steam为啥卸载不了的知识,希望对各位有所帮助!
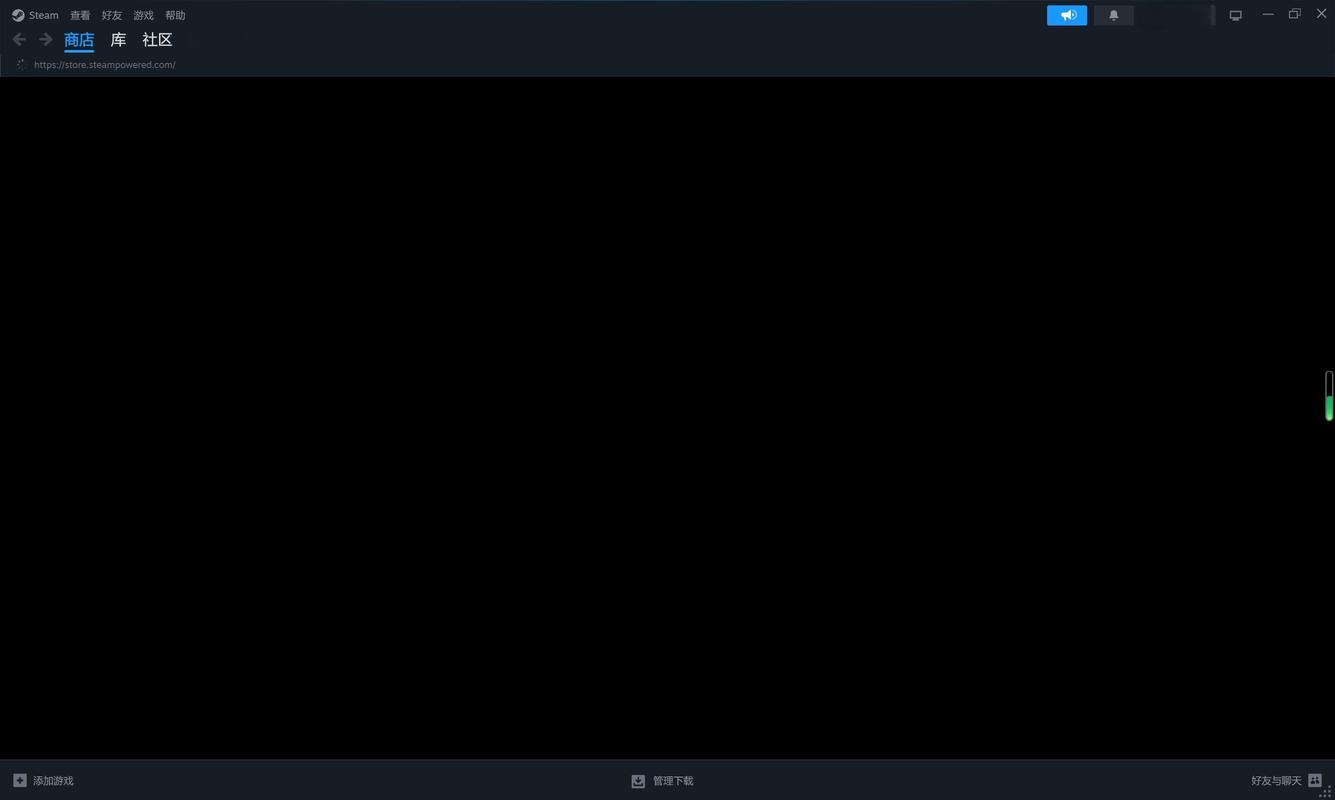
1、当遇到Steam卸载失败并显示“忙碌”的情况时,可以尝试以下几种 *** 来解决: **确保Steam未在运行**:首先,确认Steam程序已经完全关闭,没有在后台运行。可以通过任务管理器查看并结束所有与Steam相关的进程。
2、steam卸载失败并显示忙碌,这通常是由于多种原因导致的。首先,可能是因为Steam服务器过于繁忙,导致无法正常处理卸载请求。其次,Steam文件可能被锁定或正在被其他程序使用,从而无法删除。此外,如果Steam进程仍在运行,或者存在网络连接问题,也可能导致卸载失败。为了解决这个问题,你可以尝试以下几个步骤。
3、原因:Steam服务器过于繁忙,如果进程仍在运行,在卸载之前,请确保Steam已关闭并不再运行。Steam文件被锁定,如果Steam文件被其他程序占用,则无法删除。请确保Steam和所有相关程序都已关闭Steam删除失败,如果Steam删除过程中代码出现错误,可以尝试使用自动卸载工具或手动删除Steam文件。
4、遇到Steam错误提示“忙碌”时,可以尝试以下几种解决 *** : **检查网络连接**:确保网络连接稳定,没有其他应用程序占用过多带宽。可以尝试重启路由器或调制解调器,以及更换网络环境来解决问题。 **使用加速工具**:如迅游加速器等,可以优化网络环境,降低延迟,提升连接稳定性。
5、steam错误忙碌的解决 *** 主要包括以下几点:首先,检查并优化网络连接。稳定且高速的网络连接是解决Steam服务器忙碌问题的关键。用户可以尝试重启网络设备,如路由器或调制解调器,以修复潜在的连接问题。
6、您要问的是卸载csgo失败原因忙碌怎么办?从steam卸载,重启电脑。从steam卸载。卸载csgo失败原因忙碌说明后台被打开,需要打开steam点击csgo,右键csgo点击uninstall进行卸载。重启电脑。卸载csgo失败原因忙碌说明后台被打开,可以重启电脑,再次进行卸载。
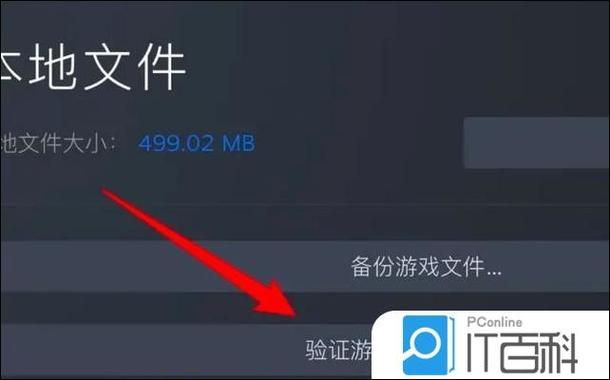
首先打开电脑左下角的设置选项;然后点击应用设置图示位置;最后在应用程序中找到它steam点击卸载即可。希望这个steam软件怎么卸载的教程能对大家有所帮助,操作 *** 十分简单,看完你也能学会。更多steam使用技巧,快来关注深空游戏吧。
首先打开电脑左下角的设置选项;然后点击图示位置的应用设置;最后找到应用里面的steam并点击卸载即可。
steam游戏上没有卸载功能,只能通过电脑上的功能卸载,在电脑上找到开始功能打开,选择控制面板功能。具体操作如图所示:由于是win10系统,在文件夹设置功能中找到显示文件夹,找到控制面板。具体操作如图所示:选择控制面板并点击,在控制面板界面找到程序卸载功能。
通过控制面板卸载 打开控制面板,选择程序和功能。 在列表中找到Steam,右键点击选择卸载。 按照提示完成卸载过程。手动卸载 关闭Steam程序。 进入Steam的安装目录,默认路径为C:\Program Files \Steam。 删除该目录下的所有文件。
如果想要卸载steam软件,首先点击页面左下角的【开始】。之后再点击【控制面板】。接着再点击【控制面板】页面中的【程序和功能】按键。之后再在【程序和功能】页面中找到steam软件。接着鼠标右键点击steam软件,之后再点击【卸载】按键,这样就能卸载电脑上的steam软件了。
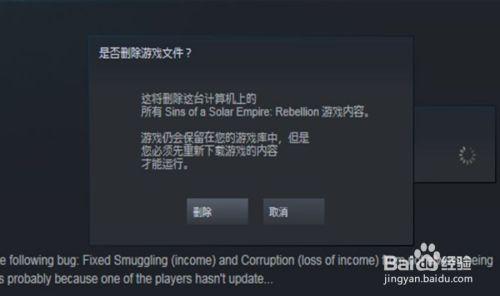
1、Steam卸载失败可能由多种原因导致,包括文件损坏、进程占用或权限问题等。以下是一些可能的解决 *** 。首先,你可以尝试通过任务管理器强制关闭Steam进程。有时候,Steam可能在后台运行,导致无法卸载。通过任务管理器结束相关进程后,再次尝试卸载Steam。其次,如果上述 *** 无效,你可以考虑进入安全模式进行卸载。
2、Steam错误或不完整的卸载过程;3 依赖程序的未能启动或更新;4 安装软件或插件与版本冲突;5 系统中有其他程序或病毒阻止Steam卸载。 尝试手动卸载Steam 如果您无法正常卸载Steam,请尝试手动卸载。
3、**检查硬盘错误**:硬盘驱动器的问题,如坏块或文件系统错误,也可能导致Steam无法正常卸载。可以使用Windows的磁盘检查工具(chkdsk)来检查和修复这些问题。 **联系Steam客服**:如果以上 *** 都无法解决问题,建议联系Steam客服以获取更专业的帮助。
4、遇到Steam卸载困难的用户可能面临多种原因,包括系统文件损坏、不完整卸载、依赖程序冲突等。要解决这个问题,可以尝试手动操作,如关闭相关进程、删除程序文件夹和注册表条目,甚至利用官方卸载工具。同时,注意清理缓存文件,预防性措施如定期删除缓存、谨慎更改配置和使用兼容插件也是关键。
5、steam卸载失败并显示忙碌,这通常是由于多种原因导致的。首先,可能是因为Steam服务器过于繁忙,导致无法正常处理卸载请求。其次,Steam文件可能被锁定或正在被其他程序使用,从而无法删除。此外,如果Steam进程仍在运行,或者存在网络连接问题,也可能导致卸载失败。为了解决这个问题,你可以尝试以下几个步骤。
1、通过控制面板卸载 打开控制面板,选择程序和功能。 在列表中找到Steam,右键点击选择卸载。 按照提示完成卸载过程。手动卸载 关闭Steam程序。 进入Steam的安装目录,默认路径为C:\Program Files \Steam。 删除该目录下的所有文件。
2、打开steam客户端。左键单击选择库,进入游戏库。选择自己需要卸载的游戏。单击右键,出现卸载选项,单击左键选择卸载。单击左键选择删除即可。卸载完成,游戏开始选项变为游戏安装。
3、首先打开电脑左下角的设置选项;然后点击应用设置图示位置;最后在应用程序中找到它steam点击卸载即可。希望这个steam软件怎么卸载的教程能对大家有所帮助,操作 *** 十分简单,看完你也能学会。更多steam使用技巧,快来关注深空游戏吧。
4、通过Steam自带的卸载工具卸载 即使没有直接在控制面板中找到Steam的卸载选项,也可以尝试通过Steam自带的卸载工具进行卸载。进入Steam的安装目录,找到卸载程序进行卸载。 通过Windows程序和功能卸载 另一种 *** 是使用Windows系统的程序和功能功能来卸载Steam。
5、steam游戏上没有卸载功能,只能通过电脑上的功能卸载,在电脑上找到开始功能打开,选择控制面板功能。具体操作如图所示:由于是win10系统,在文件夹设置功能中找到显示文件夹,找到控制面板。具体操作如图所示:选择控制面板并点击,在控制面板界面找到程序卸载功能。
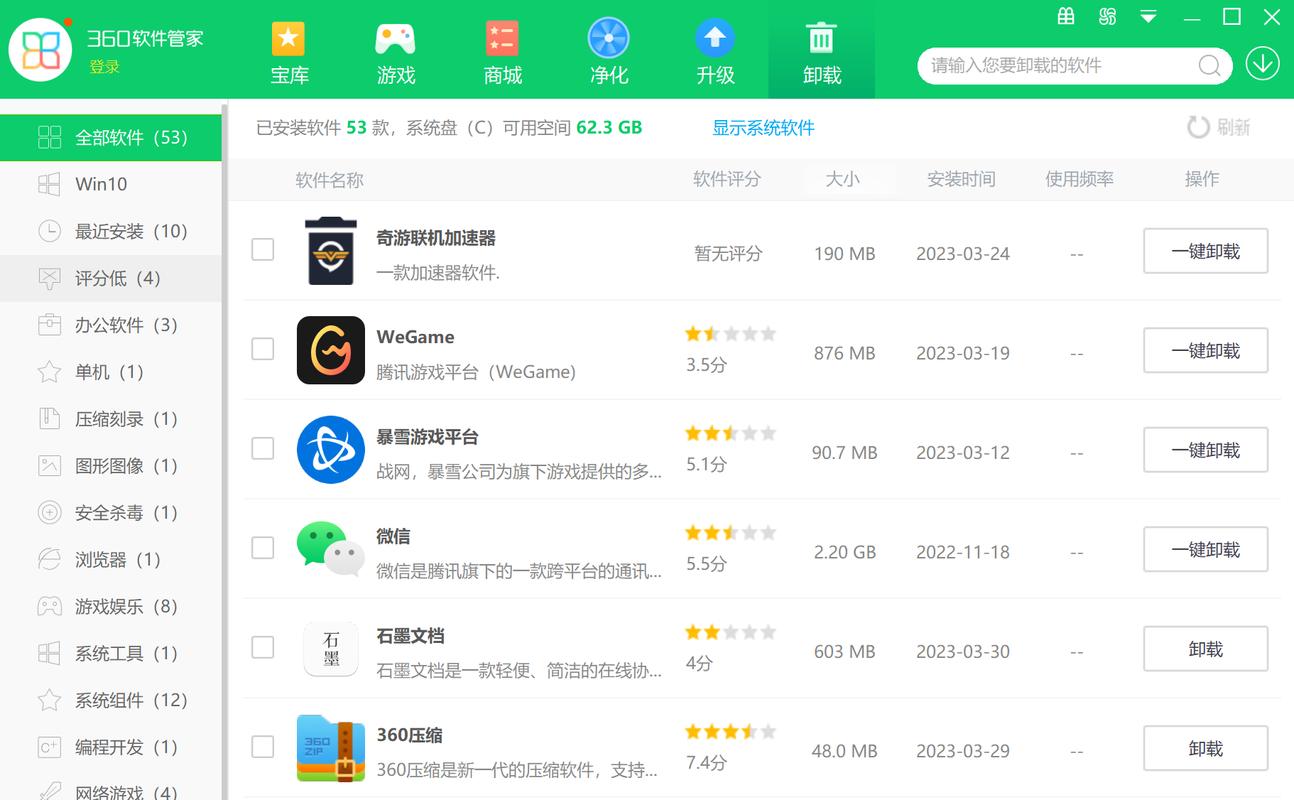
Steam的缓存文件可能会导致卸载失败的问题。清除缓存文件并重试卸载操作可能有助于解决该问题。1 关闭Steam客户端并任何相关的进程。2 打开文件资源管理器,转到Steam文件夹(通常位于C:\\ ProgramFiles \\ Steam)。
steam卸载失败并显示忙碌,这通常是由于多种原因导致的。首先,可能是因为Steam服务器过于繁忙,导致无法正常处理卸载请求。其次,Steam文件可能被锁定或正在被其他程序使用,从而无法删除。此外,如果Steam进程仍在运行,或者存在网络连接问题,也可能导致卸载失败。为了解决这个问题,你可以尝试以下几个步骤。
Steam卸载失败可能由多种原因导致,包括文件损坏、进程占用或权限问题等。以下是一些可能的解决 *** 。首先,你可以尝试通过任务管理器强制关闭Steam进程。有时候,Steam可能在后台运行,导致无法卸载。通过任务管理器结束相关进程后,再次尝试卸载Steam。其次,如果上述 *** 无效,你可以考虑进入安全模式进行卸载。
Steam卸载失败可能由多种原因造成,以下是一些可能的解决方案: **检查Steam进程**:确保所有Steam相关的进程都已关闭。可以使用任务管理器查看并结束这些进程,以避免它们干扰卸载过程。 **以管理员身份运行**:尝试以管理员身份运行Steam的卸载程序。
当遇到Steam卸载失败并显示“忙碌”的情况时,可以尝试以下几种 *** 来解决: **确保Steam未在运行**:首先,确认Steam程序已经完全关闭,没有在后台运行。可以通过任务管理器查看并结束所有与Steam相关的进程。
首先,确保在关闭Steam和相关进程后,找到安装目录(通常在C:\ProgramFiles\Steam),删除appcache、config和userdata文件夹,以及客户端应用程序。这样可以消除可能阻碍卸载的残留文件。官方提供的卸载工具是另一种方便的解决方案,只需从Steam官网下载并运行,它能帮助你自动识别并卸载程序。
关于steam卸载不了和steam为啥卸载不了的介绍到此就结束了,不知道你从中找到你需要的信息了吗 ?如果你还想了解更多这方面的信息,记得收藏关注本站。
版权说明:如非注明,本站文章均为 优浩资源 原创,转载请注明出处和附带本文链接;

滑雪大冒险
类别:单机
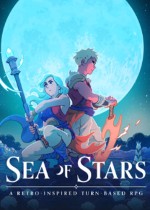
星之海
类别:单机
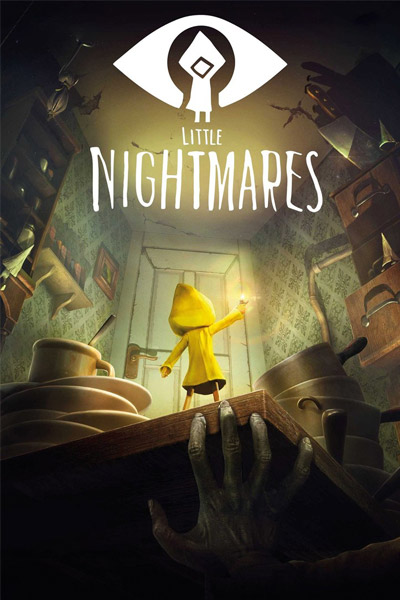
小小噩梦
类别:单机
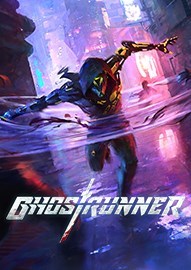
幽灵行者
类别:单机

保卫萝卜1
类别:单机

森林之子
类别:单机

火影忍者
类别:单机

果宝无双
类别:单机

植物大战僵尸
类别:单机